티스토리 뷰
화면보호기 비밀번호 설정하는 방법
@게임@ 2022. 7. 1. 23:06반가워요 여러분 이번에도 방문자 분들에게 유용하실 만한 정보 소개를 해보도로록 할텐데요 이번 소개를 해 드릴 주제는 바로 화면보호기 비밀번호 셋팅을 해드리는 법 소개를 해보고자 할 텐데요.

컴퓨터를 장시간 방치를 하시게 되어지면 화면 보호기 전부의 들어가게 될 건데요 역시 화면 보호기 셋팅을 안 하신 경우에는 관련이 없겟죠. 장시간 이용을 안 하게 된다면 다른 사람이 이용할 수 없도록 화면보호기 비밀번호 셋팅을 해두시는게 좋더라고요.
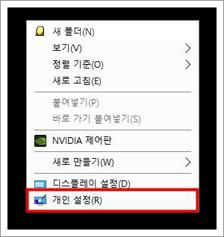
특히나 사무실에서 이용해보고있는 개인 PC 라면 이 방법으로 비밀번호를 셋팅을 해주는 것이 좋았었습니다 자그럼 바로 설명을 해 볼건데요 윈도우 10 기준으로 안내해볼텐데 가장우선 바탕 화면에서 마우스 오른쪽 클릭을 눌러 보신 후에에 개인 셋팅을 누르세요.
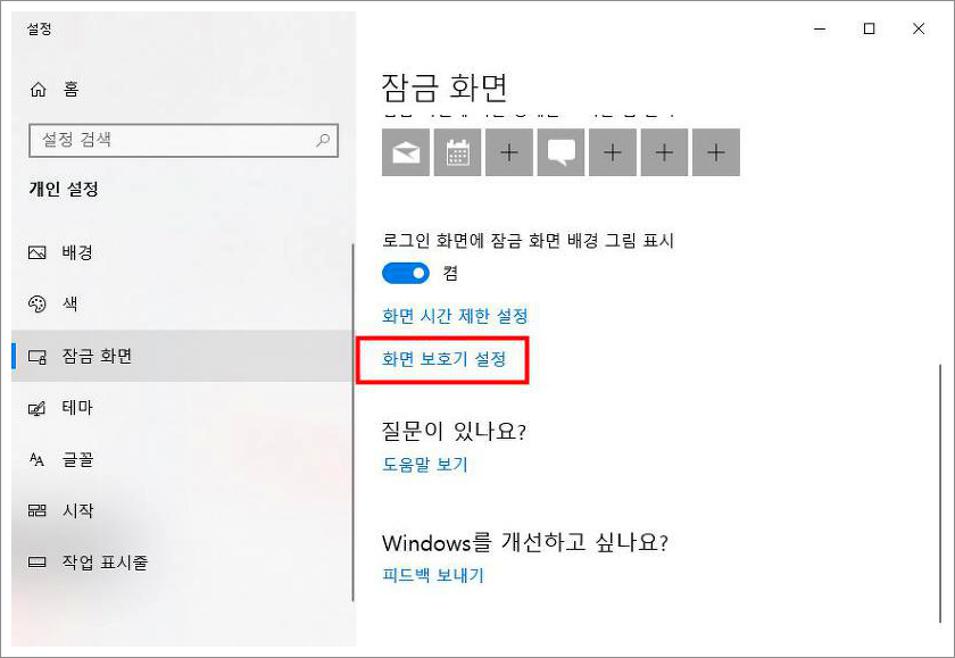
개인 셋팅을 눌러주시고난 후에 이러한 식으로 셋팅 페이지가 나오게 되실텐데 왼쪽에 있는 사이드 메뉴 사이에서 잠금 화면을 선택해주시기바랍니다 그렇게 하고 스클로 바를 약간 내려 보신후에 화면보호기설정을 클릭해주세요.
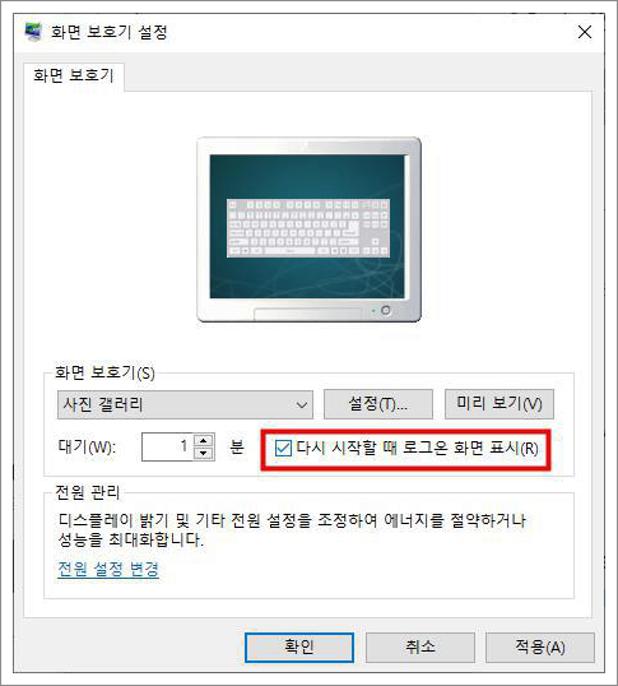
화면 보호기 셋팅을 눌러 주게 되어졌다면 이부분에서 화면보호기를 선택해 보시고 밑에쪽에 대기시간을 셋팅해주신 다음에 다시 시작할 때 로그온 화면 표시를 체크해보시기바래요. 이게 윈도우 부팅 했을 때 LOGIN 해보고 있는 창이 다시 나오도록 해보고 있는 야 여부를 묻는 체크박스인데요.
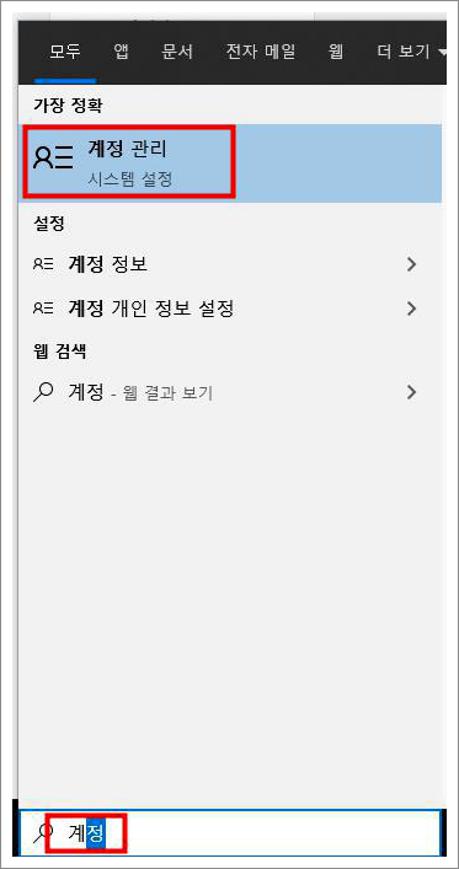
역시 윈도우 로그 원 화면에 비밀번호를 셋팅 하지 않았다면 비밀번호 없이 그냥 바로 화면보호기가 풀릴 거예요 그로 인해 화면보호기 비밀번호 셋팅을 하려면 하단에 포털사이트에서 계정이라고 입력해본 후에 계정관리를 눌러주십시요.
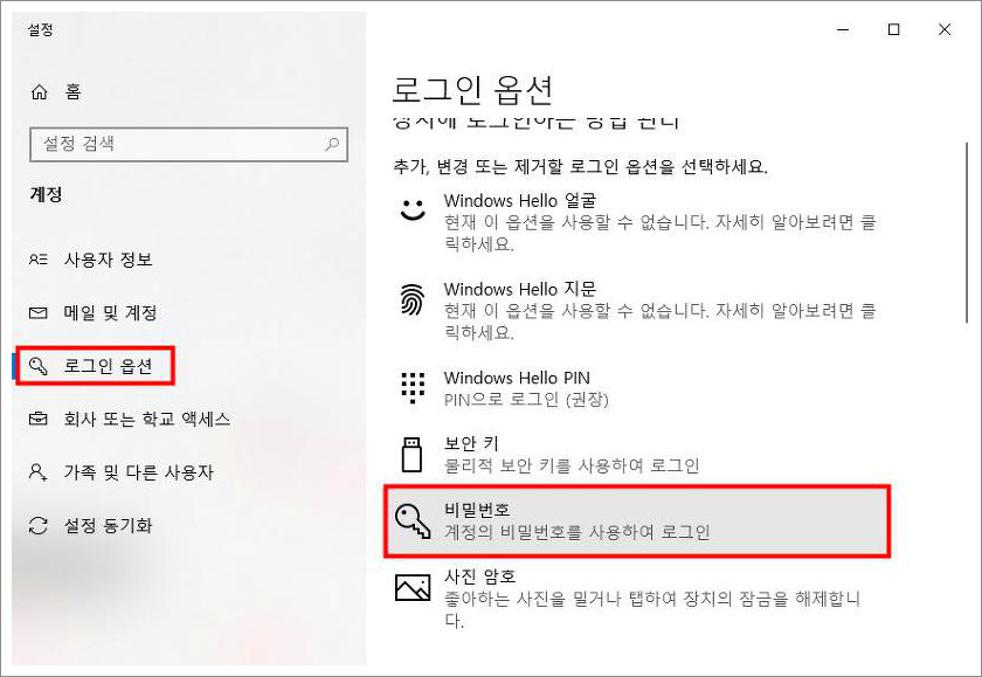
그렇게 하고 왼쪽에 있는 메뉴들 사이에서 LOGIN 옵션을 선택을 하시고 암호 셋팅을 해주시기 바랍니다 비밀번호 방식으로 하고 싶다면 비밀번호를 누르셔서 셋팅을 해주시기바랍니다 이번엔 방문하신 분들에게 화면보호기 비밀번호 셋팅하는법으로 소개해 보았습니다 도움이 되었길 바래보도록 하곘습니다.

